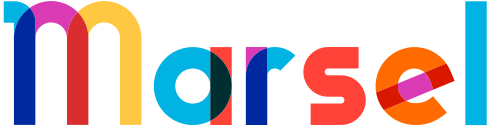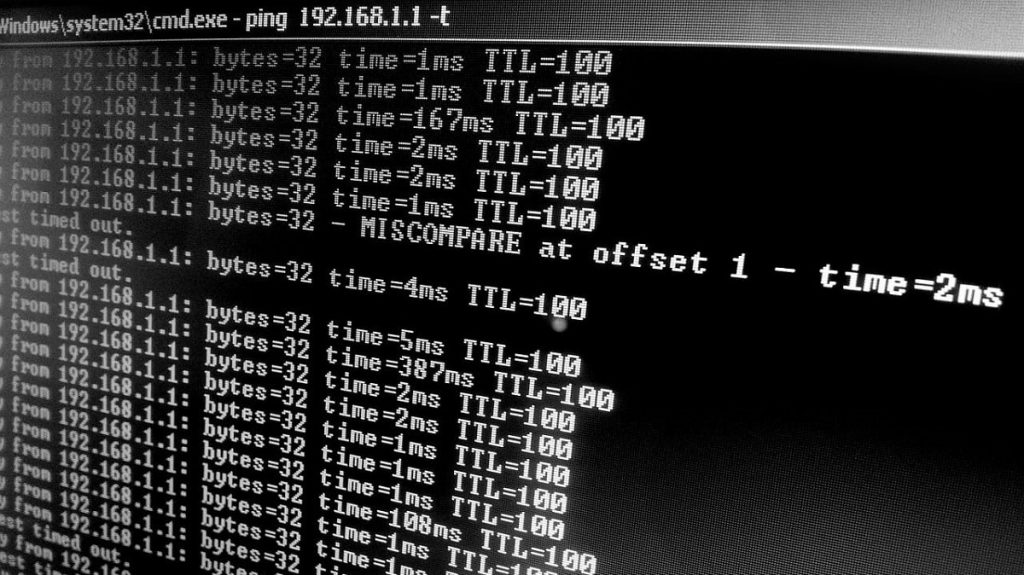
Windows має безліч способів потрапити в потрібне меню або змінити певний параметр системи. Один із способів – меню «Виконати», інший не менш корисний інструмент – командний рядок.
У цій статті зібрано найкорисніші команди, які можна виконати через меню або в командному рядку.
Корисні команди для меню “Виконати”
Меню “Виконати” можна викликати поєднанням клавіш Win + R. Також можна клацнути правою кнопкою миші на “Пуск” і вибрати відповідний рядок меню. Крім того, ще є можливість виконати команду через «Диспетчер завдань». Натисніть меню «Файл», а потім виберіть «Запустити нове завдання».

Explorer.exe – у нормальному режимі роботи викликає «Провідник». Якщо в системі стався збій, і звичні елементи на кшталт панелі завдань та меню «Пуск» зникли, ця команда допоможе їх повернути.
Msconfig.exe – викликає меню «Конфігурація системи». Тут можна видалити зайві операційні системи зі списку завантаження, змінити параметри під час завантаження системи, запустити вбудовані утиліти для діагностики, а також відключити працюючі служби. Крім того, саме з цього меню можна “включити всі ядра” вашого процесора, про що часто говорять блогери в Мережі. Попри поширену думку, робити це не потрібно. Якщо у вас багатоядерний процесор, він і так повинен використовувати всі стандартні ядра.

Charmap.exe – відкриває таблицю символів. Корисно, якщо необхідно вставити якийсь особливий знак у текст. Наприклад, довге тире (-). Втім, символи, що часто вживаються, простіше вводити за допомогою Alt-кодів, які і підкаже ця табличка. Так, довге тире можна вставити поєднанням Alt + 0151, а лапки ялинки («») – Alt + 0171 та Alt + 0187.
Mrt.exe – запускає утиліту “Засіб видалення шкідливих програм Microsoft Windows”. Її можна використовувати для перевірки системи на віруси, але це не повноцінний антивірус. Крім того, краще використати відразу кілька подібних програм для перевірки. На додаток можна завантажити Dr.Web CureIt! або AdwCleaner .
Diskmgmt.msc – відкриває утиліту управління дисками. Це досить потужний інструмент, який дозволяє бачити приховані розділи, перетворювати MBR на GPT (це важливо знати, наприклад, при створенні завантажувальної флешки ), створювати віртуальні жорсткі диски та багато іншого.
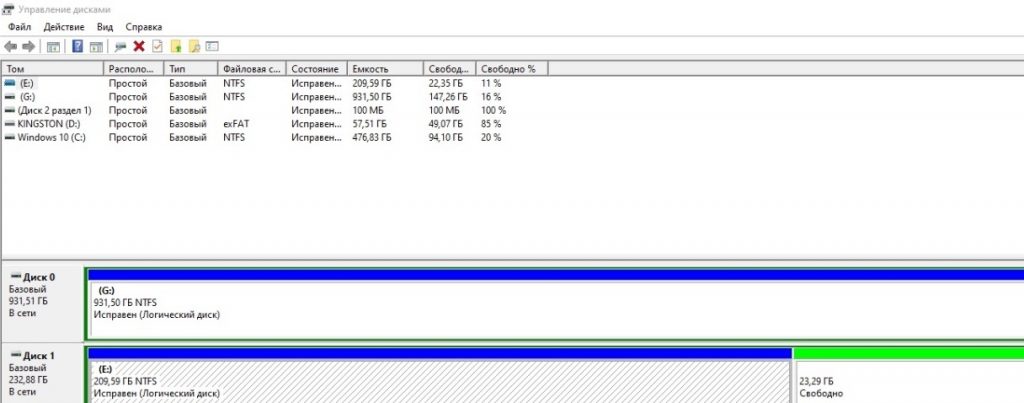
Також буде корисно знати й інші команди:
- regedit.exe – запускає редактор реєстру, але без належних знань жодних параметрів міняти не варто;
- lpksetup – встановлення або видалення мов системи;
- intl.cpl – установка регіональних та мовних параметрів;
- winver.exe — відображає відомості про операційну систему. Зокрема, можна дізнатися версію та складання ОС;
- msinfo32 — показує інформацію про систему. На відміну від попереднього пункту, тут міститься більш детальна інформація;
- dxdiag – діагностика компонентів DirectX;
- mdsched – перевірка оперативної пам’яті на помилки;
- joy.cpl – настроювання геймпадів, джойстиків або інших ігрових контролерів;
- osk.exe – виводить екранну клавіатуру. Може бути корисним, якщо ваша фізична клавіатура з якоїсь причини не працює;
- control – відкриває «Панель керування Windows»;
- control folders – відкриває властивості провідника, де можна задати видимість папок та налаштувати інші параметри;
- appwiz.cpl – відкриває «Програми та компоненти»;
- devmgmt.msc – відкриває «Диспетчер пристроїв»;
- ncpa.cpl – відкриває мережеві підключення;
- powercfg.cpl – відкриває налаштування електроживлення;
- sysdm.cpl – відкриває «Властивості системи»;
- perfmon /res – моніторинг ресурсів ПК, що дозволяє побачити завантаження комплектуючих;
- netplwiz – відкриває налаштування облікових записів користувачів;
- cmd – запускає командний рядок, за допомогою якого можна відформатувати диск, перевірити пінг або відновити системні файли;
- powershell – запускає оболонку PowerShell.
Корисні команди для командного рядка
Командний рядок або його просунуту варіацію найпростіше викликати через команду cmd або PowerShell, як вже було написано вище. Крім того, командний рядок можна знайти за допомогою Windows. Зверніть увагу, що командний рядок можна запустити від імені адміністратора, якщо вибрати відповідний пункт у видачі пошуку операційної системи. Це може знадобитися для деяких команд.
Ping – Корисна команда, яка дозволить дізнатися мережеві затримки. Стане в нагоді, якщо виникають проблеми в онлайн-іграх або з доступом до сайтів. Наприклад, ping marsel.org.ua -n 50 надішле 50 пакетів до сервера нашого блогу. Для перевірки ігор можна використовувати адреси серверів гри.
SFC — перевірка та відновлення цілісності системних файлів. Не завадить перевірити після збоїв, спричинених шкідливими програмами або діями користувача. Доступно кілька параметрів. Якщо вам потрібно тільки перевірити Sfc /verifyonly, якщо перевірити і по можливості виправити – Sfc /scannow.
Chkdsk – перевірка диска на помилки. Корисно, якщо виникають неполадки із накопичувачем. Варто відразу запускати з параметрами для виправлення помилок та перевірки секторів – chkdsk C:/F/R, де замість C: поставте букву потрібного диска. Це може тривати тривалий час, а також вимагатиме перезавантаження.
Format — Ви можете відформатувати вибраний диск. Якщо потрібно відформатувати накопичувач, але у графічному інтерфейсі системи немає потрібних параметрів, можна використати командний рядок. Введіть формат D: /Q /FS:exFAT /A:2048 /V:name, де D: – буква диска, FS – файлова система, А – розмір кластера, V – позначка тома.
CLS – очищає вікно командного рядка. Корисно, коли ви вже тривалий час користуєтеся командним рядком, і вона переповнена командами.
Зрозуміло, це далеко не всі команди, які можуть стати в нагоді. Корисних команд набагато більше, всі їх можна знайти на офіційному сайті Microsoft.